After installing Elementor Pro, you need to activate your license. This gives you access to the Elementor Pro widgets.
Note
You must install Elementor Pro before connecting your license. See Install & activate Elementor Pro to learn how to install Elementor Pro.
Connect your account
Start the connection process:
After installation, click Connect & Activate to activate your license and get automatic updates.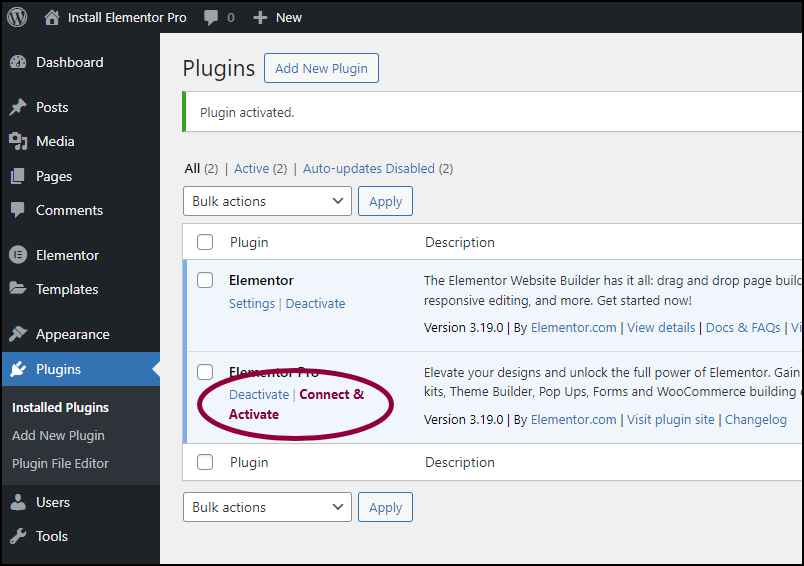
- Go to WP admin> Plugins, and click Connect & Activate from the dashboard.
Note
You can also connect and activate your license by navigating to WP Admin Elementor>License and clicking Connect & Activate.
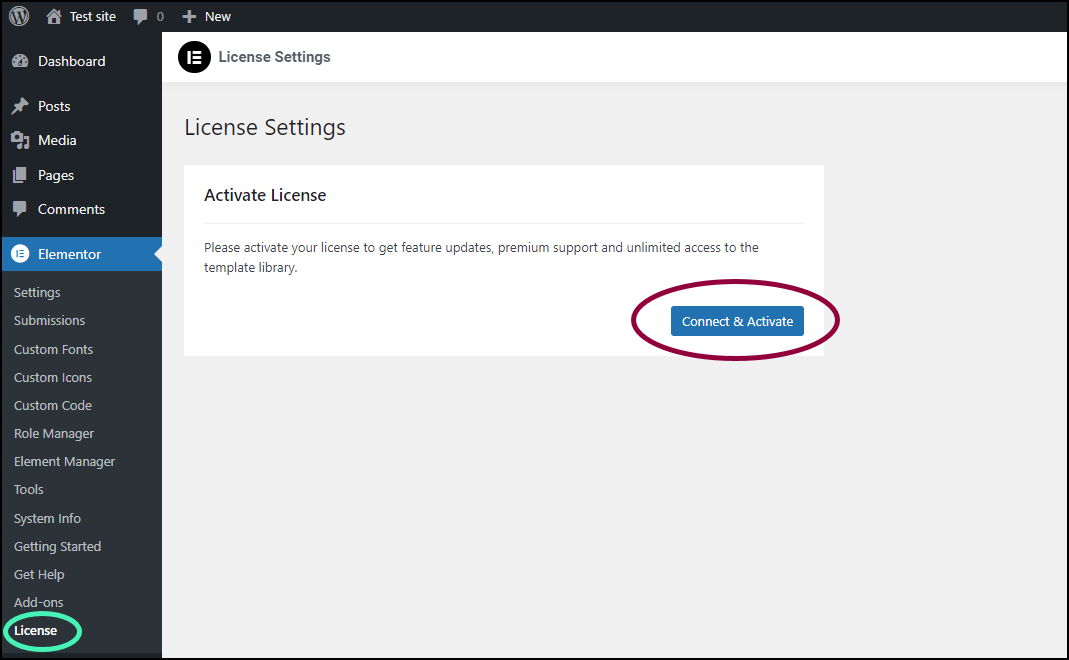
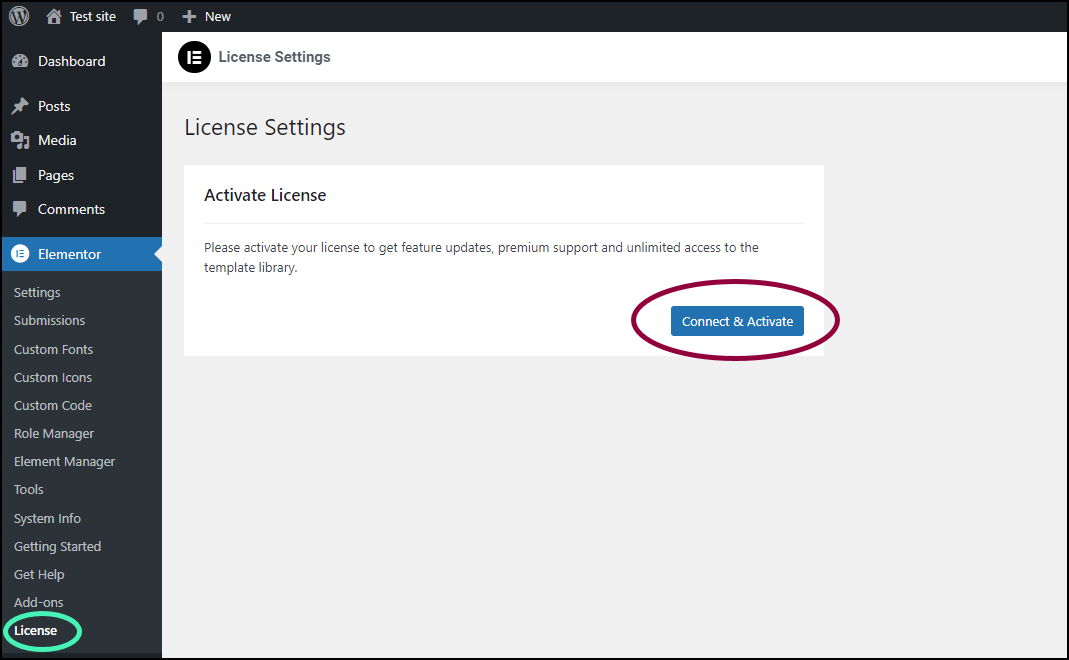
Activate your license
After clicking Connect & Activate, the connection window appears.
- Check the default username, for example myemail@example.com.
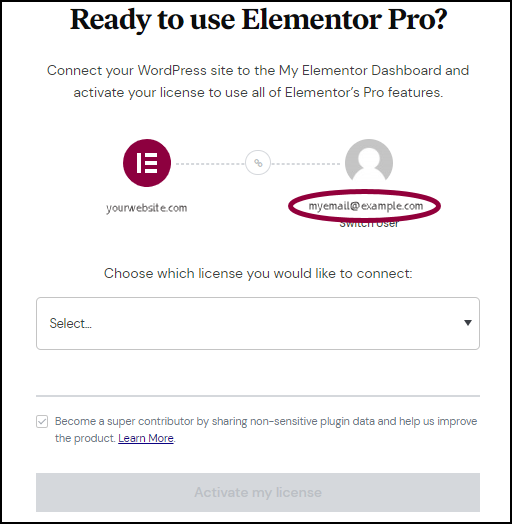
Your username appears.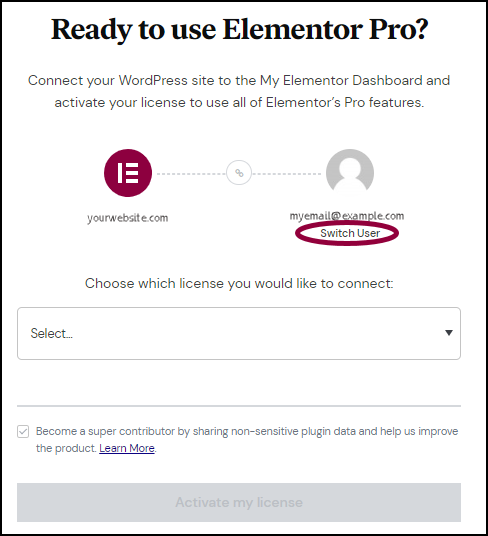
- If the default username is incorrect, click Switch User.
- Log into the account you want to connect to. For details, see Log into your Elementor account.
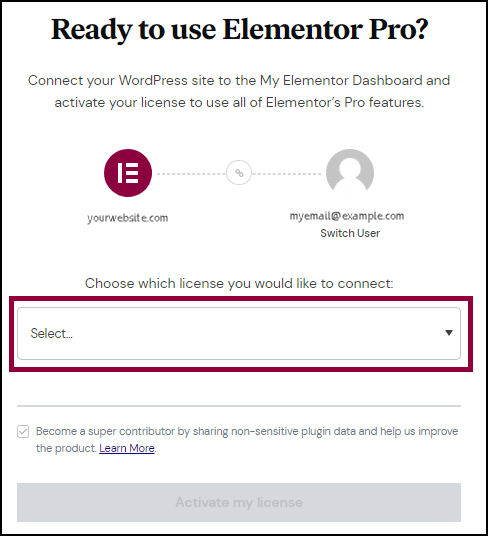
- Log into the account you want to connect to. For details, see Log into your Elementor account.
- If you have more than one subscription, select which subscription you want to connect to.
- From the dropdown, select the subscription you want to use.
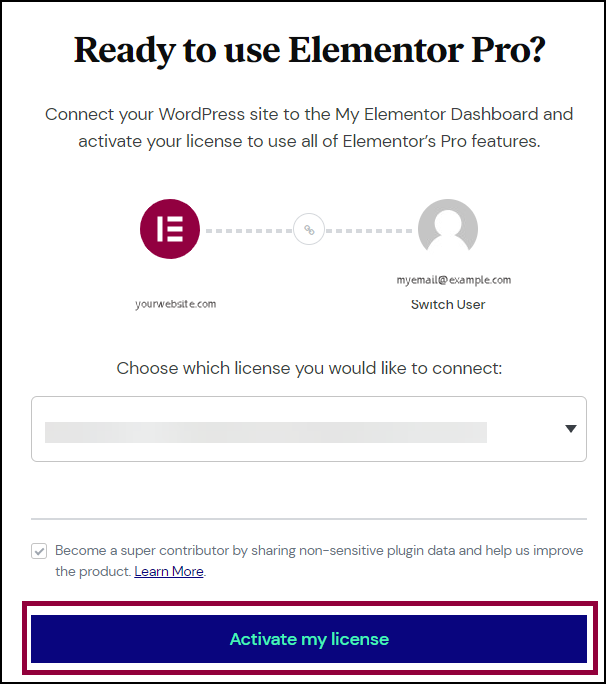
- From the dropdown, select the subscription you want to use.
- Click Activate my license.
Was this article helpful?
That’s Great!
Thank you for your feedback
Sorry! We couldn't be helpful
Thank you for your feedback
Feedback sent
We appreciate your effort and will try to fix the article